Pada kesempatan kali ini saya akan share cara memberikan efek light saber (pedang di star wars) pada foto anda. Pada tutorial ini anda dituntut untuk mempunyai gambar/foto sumber yang sedang memegang tongkat, sapu, pedang, atau apalah yang posenya seperti memegang pedang. Tutorial kali ini termasuk cukup mudah karena hanya bermain pada Brush Tool dan juga Blending option. Hasil jadinya seperti ini.
 |
| LightSaber~ |
Keren kan? ada herang herangnya gitu, Kalau masalah warna tinggal anda sesuaikan saja. Oke langsung saja ke tutorial.
- Siapkan foto yang akan di edit, lalu buka pada photoshop dengan cara menekan CTRL+O.
 |
| Step1 |
Karena foto pada tutorial ini menggunakan tongkat yang pendek, maka kita gunakan Pen Tool untuk memperpanjang tongkatnya agar lebih gagah. Seleksi sedemikian rupa agar terlihat rapih, lalu klik kanan>Make Selection, Lalu gunakan Brush Tool untuk mewarnainya. Lalu tekang CTRL+J agar menjadi new layer. lalu CTRL+D untuk menghilangkan selection.
 |
| Step2 |
Lalu pada layer baru tadi, klik kanan>Blending Option (di tab layer sisikanan). Lalu klik Outer Glow dan setting seperti gambar dibawah ini.
 |
| Step3 |
Lalu masih pada Blending Option, klik lagi Inner Glow, Lalu lakukan seperti gambar dibawah ini.
 |
| Step4 |
- Nah disini kita sudah mendapat efek light saber yang kita inginkan, tapi masalahnya glownya masih belum rapi dan menembus tangan. Sekarang kita klik layer Background lalu CTRL+J (duplikat) dan drag and drop layer Background Copy ke atas, Lalu lakukan penghapusan dengan Eraser Tool disekitar light saber tadi.
 |
| Step5 |
- Selesai, dan hasilnya lebih rapi~
 |
| Selesai |








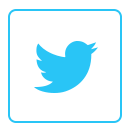
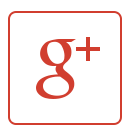
0 Response to "Cara Membuat Efek Light Saber di Photoshop"
Posting Komentar