Oke kali ini kita akan membahas tentang memasukan gambar kedalam teks, atau membuat gambar menjadi tulisan atau apalah itu~ Kali ini kita akan menggabungkan beberapa tutorial sebelumnya seperti
Cara Croping atau Menghapus Background dan juga
Cara Membuat Text dengan Gradasi dan Efek Timbul/3D di Photoshop. Dijamin kece dan tampan dehh, kurang lebih hasil jadinya seperti ini.
 |
| Hasil |
Kece bukan hasilnya? Disini saya memakai background
Wall dan juga memakai Font
SuperCell, silahkan download jika tertarik dengan background dan font tersebut. Oke langsung saja ke tutorial.
- Pertama buat lembar kerja baru dengan menekan CTRL+N dengan ukuran 1000x750 Pixel, lalu buka foto anda dan croplah (baca disini caranya: Cara Croping atau Menghapus Background) Lalu pindahkan foto tersebut ke lembar kerja baru tadi.
 |
| Memindahkan ke lembarkerja baru |
- Lalu pindahkan background yang tadi anda download ke lembar kerja baru, lalu tekan CTRL+[ agar background ada di belakang foto kita.
 |
| Penambahan Background |
-
 |
| Edit nama |
Lalu buat tulisan lagi, disini saya menulis nickname, lalu klik layer background tadi dan tekan CTRL+J (copy layer) dan pindahkan background tersebut ke atas layer nickname tadi, lalu klik kanan > Create Cliping Mask.
 |
| Clipping Mask |
Tulisan tadi pasti akan menghilang, lalu klik kanan di layer nickname > Blending Option > Beri Stroke sedikit dan Shadow sedikit.
 |
| penambahan stroke dan drop shadow |
Lalu buat lagi tulisan agar tidak terlalu banyak space yang kosong. Disini saya menulis prodi saya, yaitu Teknik Informatika
 |
| Tulisan Lagi~ |
Lalu dengan cara yang sama seperti tadi, klik layer background dan CTRL+J, lalu pindahkan layer copy tersebut ke atas layer Teknik Informatika, lalu klik kanan di layer background dan Create Cliping Mask
 |
| Cliping Mask Lagi~ |
Dann hasilnya seperti ini, seperti transparan yakan? padahal itu si backgroundnya di masukan ke dalam teks yang kita buat:d
 |
| Final~ |










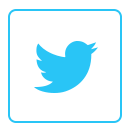
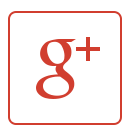
0 Response to "Cara Membuat Foto Menjadi Tulisan dan Seperti Transparan di Photoshop"
Posting Komentar