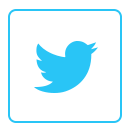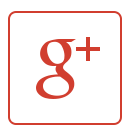Apasih CorelDraw itu?
CorelDraw yaitu sebuah editor grafis vektor yang dikembangkan dan juga dipasarkan oleh Corel Corporation of Ottawa (kanada). Atau biasa disebut dengan Corel Graphics Suite , yang tergabung dengan CorelDraw degan editor gambar bitmap, Corel Photo-Paint, dan juga program grafis lainnya yang mana mereka saling berhubungan. Dan versi terbaru dari CorelDraw sendiri yaitu X7 (yang setara dengan versi 17), dan dirilis pada Maret 2014 tahun lalu.
Apa bedanya sama Photoshop? Enakan Photoshop ko..
Kalau photoshop itu editor grafis bitmap, dan CorelDraw itu editor grafis vektor. Perbedaan yang lebih mencolok adalah dari kualitas gambar, kalau Vektor itu di Zoom gabakal pecah, kalau bitmap pecah. Kalau masalah enakan mana sih tergantung kebutuhan~ ada yang bisa menggunakan photoshop ada juga yang harus menggunakan corel, atau bisa saja harus menggunakan keduanya untuk menyelesaikan suatu project.
Disini akan saya tampilkan beberapa hasil olahan CorelDraw,
 |
| Contoh hasil CorelDraw: Vektor Buah Buahan |
 |
| Contoh hasil CorelDraw: Cover Buku |
 |
| Contoh hasil CorelDraw: Logo Apple |
 |
| Contoh hasil CorelDraw: Stempel |
 |
| Contoh hasil CorelDraw: Teks dengan gaya 3D |
 |
| Contoh Hasil CorelDraw: Cover CD |
Penulis :
dayuss
Terimakasih telah membaca artikel
Mengenal Lebih Dekat CorelDraw!, Semoga bermanfaat dan bisa dimanfaatkan dengan baik.
Do with your own risk! Kesalahan bisa membuat anda lebih baik.
Find me on :