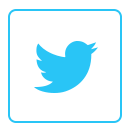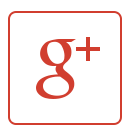Kali ini kita akan membahas tutorial untuk membuat CV di CorelDraw. CV atau Curiculum Vitae atau Riwayat hidup yang kita buat di CorelDraw ini kira kira hasil akhirnya seperti dibawah ini.
 |
| CV |
- Buka CorelDraw yang ada di PC anda, disini saya menggunakan CorelDraw X7
- Buat kotak seukuran kertas yang ada di workspace dan beri warna
- Lalu beri judul dan foto anda
- Lalu dengan menggunakan shape kita buat sekreatif mungkin dan isi data diri
- Lalu buat lagi beberapa sesuai dengan kreatifitas anda, lalu isikan beberapa informasi pribadi anda dan selesai